Keyboard Shortcuts
For your convenience, some Interest Profiler controls can be selected with the keyboard as well as the mouse. The following keyboard shortcuts are available when JavaScript is enabled. If JavaScript is not enabled, please use the keyboard navigation provided by your browser instead.
Navigating pages:
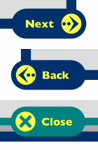
These keyboard shortcuts can be used instead of clicking the navigation buttons:
- Next - the N or Return or Enter keys
- Back - the B key
- Close - the C key
Answering work activity questions:
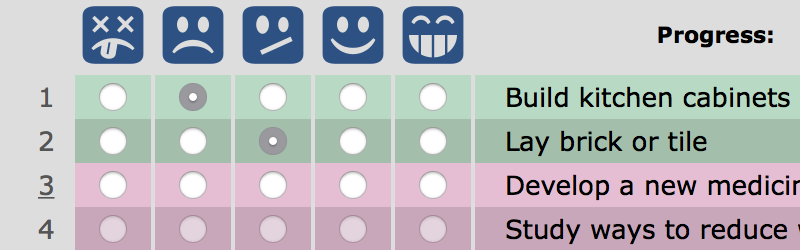
There are five possible answers to each work activity question, indicated by the images above each column. You can place your mouse cursor over one of the columns to see a text description of that answer.
You can answer questions about work activities by using the keyboard:
- Strongly Dislike - the 1 key
- Dislike - the 2 key
- Unsure - the 3 key
- Like - the 4 key
- Strongly Like - the 5 key
The keyboard shortcuts will answer the question with an underlined number. In the illustration at right, question 3 can be answered using the keyboard. The underline will automatically move to the next question after you give an answer.
Choosing a Job Zone:
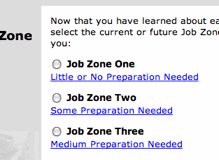
When you are asked to choose a Job Zone, the number keys can be used instead of clicking the radio buttons:
- Job Zone One - the 1 key
- Job Zone Two - the 2 key
- Job Zone Three - the 3 key
- Job Zone Four - the 4 key
- Job Zone Five - the 5 key
After you choose your Job Zone, press the N key to continue to the next page.
Navigation Tips
The process of taking the O*NET Interest Profiler involves several steps, and you can go back to review earlier steps at any time. Take advantage of the following controls to quickly reach different parts of the application.
Section Bar

Located at the bottom of the page, the Section Bar displays the five major parts of the Interest Profiler process. As you proceed through the Interest Profiler, a blue highlight marks the current section. You can jump back to the first page of a section by clicking its name.
Sections beyond your current progress are shown in gray text, and cannot be clicked. To reach those sections, continue normally through the Interest Profiler using the Next button.
Question Progress Bar

When you are answering questions about work activities, a progress bar will be shown at the top of the page.
- The gray bar shows your progress over the entire set of questions. The bar fills with red from left to right as you answer questions.
- The blue oval marks the page you’re currently on. The questions are spread over several pages.
You can click in the progress bar to go back to an earlier page of questions. The leftmost area represents the first page, and the rightmost area represents the last page. The questions must be answered in order, so you can't use the progress bar to skip ahead.
Exploring Interests and Job Zones
At specific points in the Interest Profiler, you will be invited to learn more about Interests or Job Zones. Each Interest and Job Zone is presented in detail on its own page.
On the Interest pages, a chart and table of your Interest results is shown at the left of the page. The current Interest is highlighted in dark blue. Click on another Interest in the chart or table to jump to that page.
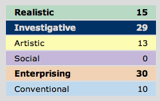
On the Job Zone pages, the numbers 1 through 5 are shown at the top of the page. The current Zone is marked with a blue circle. Click on another number to jump to the page for that Job Zone.
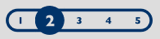
Find More Careers

At the end of the Interest Profiler, you are presented with a list of careers that match your interests and preparation level. If you can't see yourself in any of those careers, here are some tips to find different career options:
- Use the Find More Careers button on the career list screen. This lets you focus on a single Interest and see matching careers, instead of matching across your entire profile. Pick one of your top interests to get a new career list.
- Consider a different Job Zone. On the career list screen, you can click on the Job Zone number bar to see careers that match your interests but need different amounts of preparation. As you explore, keep in mind the education and training needed for these careers.
- Talk with a counselor, teacher, friend, or member of your family. A different point of view may help you better understand why your Interest Profile looks the way it does. Sometimes talking to people can help you think through things better. Often, other people see things about us that we may not be aware of ourselves.
- Wait a few days, and take the Interest Profiler again. After waiting, you might feel differently about some of the questions, or you might be able to focus or concentrate better.